ゲーム用PCはIPv6アドレス割り当てられてるけど、メインPCはIPv4のみだな…。これ関係あるんかな
カテゴリー: つぶやき
ケーブルを入れ替えてみたけど変化なかったんで、メインPC本体の問題なのが確定
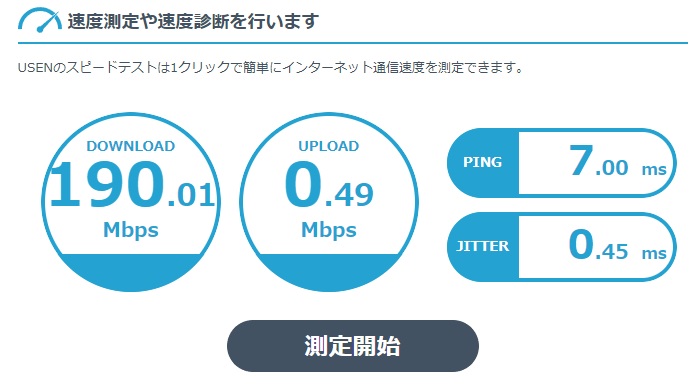
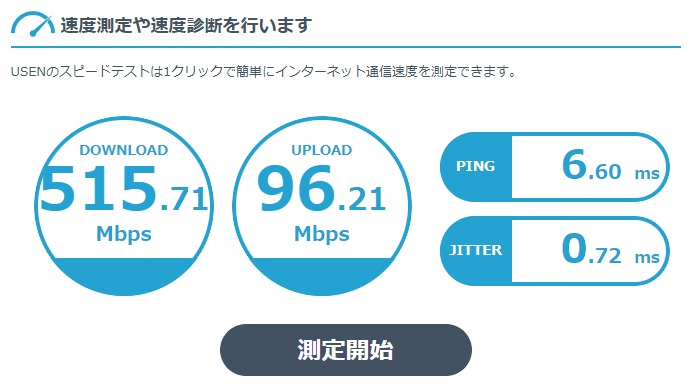
メインPCのネットワークが調子悪い…。上がメインPCで下がゲーム用PC
市役所からの簡易書留の不在票ポストに入ってて何事かと思ったけど。健康保険証かな。健康保険も住民税も国民年金もきっちり引き落とされてたし
配信済みの春アニメはこれで消化完了
任意保険の保険会社から手紙届いてて、更新の通知かと思ったら「メールデータ流出の可能性に関するお詫び」で草。いやまぁ笑い事じゃないんだけど
原神始めてからアニメ放置してたけど、そろそろ今季も終わるし消化しないとやばい
八景島のコースター営業してるな

普段食わないカレーヌードル、何十年かぶりに食ってみたけどまぁまぁうまかったかな。まぁちょくちょく食おうとまでは思わんけど
カレーの味そのものがあまり好きじゃないんだよな…